Mobility compte de milliers d’utilisateurs dans toute l’Europe et constitue l’une des meilleures plateformes de gestion et de compte rendu, des projets européens. Si l’accès au service peut parfois paraître onéreux à cause des nombreux détours mis en place, la navigation sur son interface reste à la portée de tous.
Dans le contenu de cet article, on vous propose de découvrir comment se connecter sur la Mobility Tool et comment y naviguer.
A découvrir également : Ecandidat Clermont ferrand ecandidat : déposer un dossier de candidature
Plan de l'article
Qu’est-ce que Mobility Tool ?
Mobility Tool est un outil web destiné à la collaboration, la gestion et le reporting des projets de mobilité dans le cadre du programme d’apprentissage Erasmus. Le service est développé par la Commission européenne pour être utilisé par les bénéficiaires des projets Erasmus.
Sur la plateforme, on retrouve une partie des informations sur les projets en cours, le reste étant encodé. Il est possible de mettre à jour les informations des projets identifiant les participants aux mobilités, aux produits, etc. Ceux-ci peuvent également remplir les détails du budget.
Lire également : GUI : Qu'est-ce que c'est en informatique ? Définition et utilisation
Aussi, Mobility Tool génère les rapports individuels des participants et les rapports intermédiaires et finaux du bénéficiaire de l’aide.
Comment se connecter sur Mobility Tool ?
La connexion sur Mobility Tool se fait à travers plusieurs points d’accès : soit par le biais du portail de la Commission européenne via l’adresse suivante : https://webgates.ec.europa.eu/eac/mobility/, soit par le biais de votre espace organisme accessible à l’adresse suivante : https://erasmusplus.fr/penelope/login/php.
En choisissant la première option, vous êtes immédiatement redirigé vers l’interface de connexion d’ECAS sur lequel il vous sera demandé d’indiquer votre adresse e-mail ou votre identifiant unique de connexion.
Tandis que la seconde option vous renvoie sur Penelope plus. Il faudra dans ce cas, accéder à l’espace organisme où vous devez intégrer votre code OID ou le code PIC de votre organisme, suivi de votre mot de passe, pour vous connecter.
Si vous avez oublié votre mot de passe, il est possible de le récupérer. Pour cela, cliquez sur la rubrique ‘’Mot de passe oubliée’’, puis indiquez votre code OID suivi de votre adresse contact pour demander un nouveau mot de passe.
Si votre organisme ne dispose pas de code OID, vous devez vous enregistrer sur le service avant de pouvoir vous y connecter.
Dans l’onglet contrat, la date limite de votre soumission de rapport est indiquée à l’article 1.4.3 des conditions particulières de votre convention de subvention. Dans l’onglet ‘’suivi du projet’’, vous pouvez accéder à Mobility Tool avec votre adresse mail.
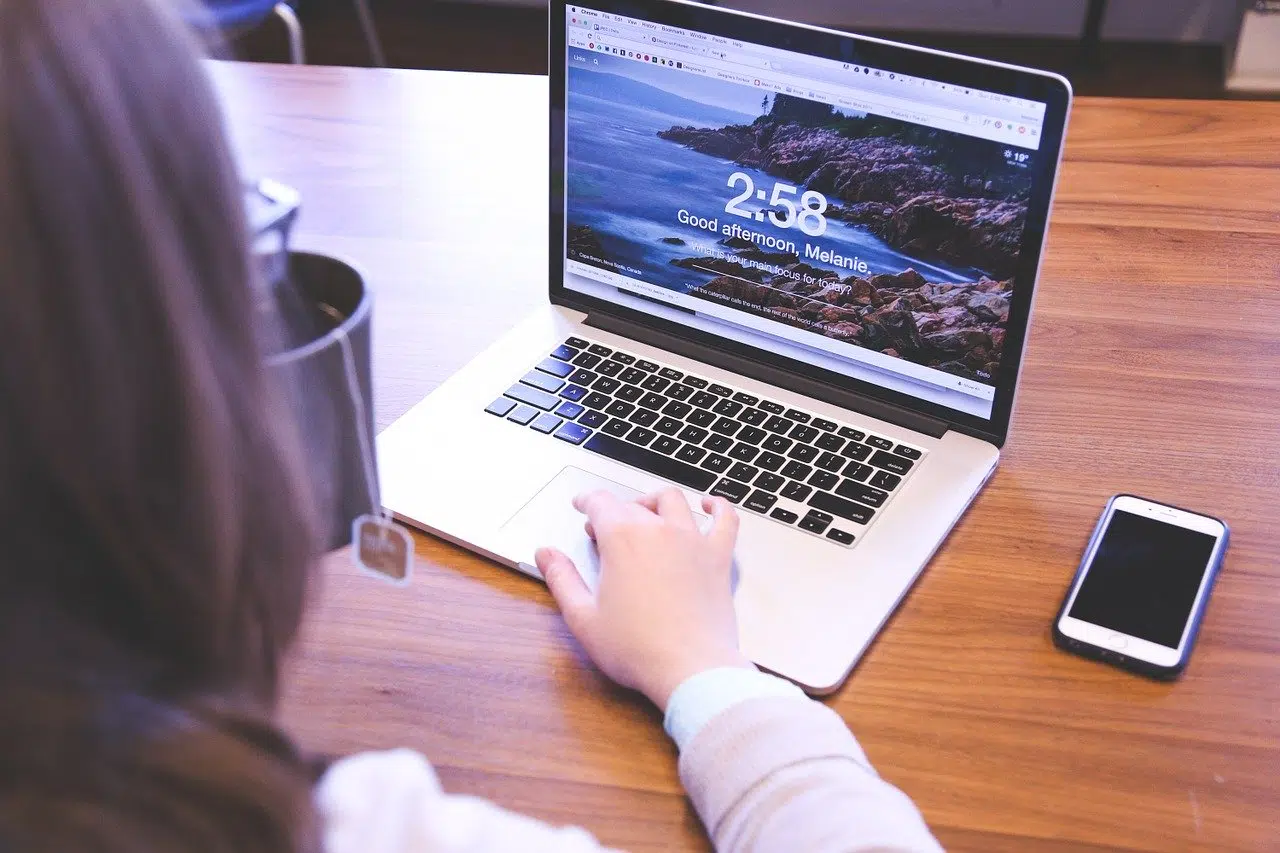
Vous serez alors redirigé sur ECAS. Ici il s’agit d’entrer vos identifiants. Vous devez avoir préalablement créé un ECAS à votre nom, relié à l’adresse mail inscrite précédemment. En indiquant vos données de connexion sur ECAS, vous arriverez sur l’interface principale de Mobility Tool.
Vous avez la possibilité de sélectionner la langue de votre choix, à partir du menu déroulant. Sur l’interface du service, trouvez les onglets administratifs, financiers et les rapports. Compléter les onglets financiers pour débloquer des sessions associées dans le rapport.
Onglet budgétaire
En allant sur ‘’mise en œuvre et gestion du projet’’, vous avez la possibilité d’ajuster les montants des dépenses, de chaque partenaire. Cliquez sur le crayon à droite, puis entrez les montants engagés et enregistrez.
Pour les réunions transnationales, sélectionnez celle que vous avez réalisée, créez pour chaque partenaire, un formulaire avec le nombre de participants et complétez les informations utiles. Attention, pour les partenariats entre établissements scolaires uniquement, seules les mobilités de votre structure seront à compléter.
Pour certains projets il y a des productions intellectuelles et des évènements de dissémination. En ce qui concerne les productions intellectuelles, cliquez sur une des productions, et les partenaires impliqués sur cette production apparaissent. Pour chacun d’eux, indiquez le nombre de jours de travail selon la catégorie.
Pour les événements de dissémination, allez sur un des événements réalisés, retrouvez la structure organisatrice de cet évènement, puis entrez le nombre de participants nationaux et internationaux.
En ce qui concerne les activités d’apprentissage, de la même manière, sélectionnez l’activité concernée, puis créez un par un les participants en indiquant le nom et les informations utiles. Pour les établissements scolaires uniquement, complétez seulement les mobilités de votre structure. Pour les besoins spécifiques et les codes exceptionnels, entrez les montants réels.






