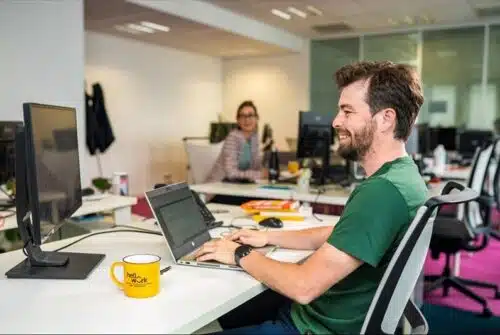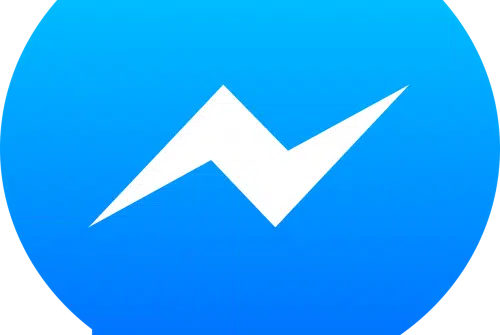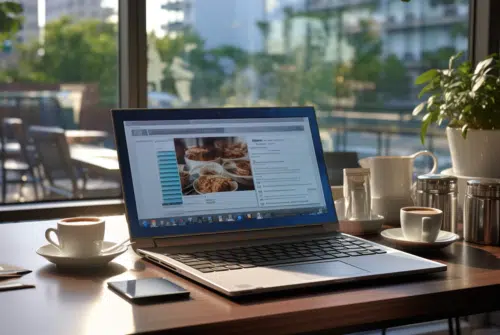Auto
Lorsque vous déconnectez la batterie de votre véhicule ou après une interruption de courant, il est courant que votre autoradio Renault demande un code de
BMW fait indéniablement partie des marques de voiture les plus connues. Présent dans l’industrie automobile depuis plus d’un centenaire, le constructeur a fabriqué et commercialisé
Un grand principe : vous soupçonnez, vous ne mettez pas d’huile dans aucun moteur ! Ce dernier doit être lubrifié en permanence, et c’est le rôle de
Dernièrement, l’univers du design automobile connaît une évolution remarquable qui attire l’attention de tous. En effet, de nouvelles tendances émergent avec une vitesse fulgurante, marquant
Business
Dans le monde professionnel actuel, où les exigences de productivité sont élevées et les distractions abondantes, optimiser son temps de travail est devenu fondamental. Un
Plongeons-nous dans l’ère de l’automatisation où la maîtrise des robots prend une dimension cruciale. Robotmaster, un logiciel de pointe, se positionne comme un outil incontournable
Dans un monde industriel en constante évolution, l’efficacité et la précision sont devenues essentielles pour rester compétitif. La découpe plasma professionnelle se présente comme une
Si vous êtes à la recherche d’un stage en France, le site de recrutement HelloWork peut vous aider à trouver des opportunités intéressantes. HelloWork propose
Acronyme signifiant McKinsey & Company, Boston Consulting Group (BCG) et Bain & Company, MBB est un sigle employé par les candidats qui aspirent à des
Finance
Loisirs
Santé
Dans un monde où la durabilité et le confort personnel sont de plus en plus valorisés, les culottes de règles représentent une innovation révolutionnaire pour